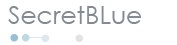- HOME
- Post in | 블로그 꾸미기/스킨
- Post at | 2013. 3. 5. 16:54 | by SecretBLue.
- View comment
티스토리 스킨 적용하기
오늘은 블로그 스킨에 대해 얘기해 보려구합니다.
저 같은 초보자를 위한 글이니 고수님들께는 도움되는 내용이 저~~~~~~~~~~~~언혀 없을 거라는 점을 미리 말씀 드립니다. ^^
처음 블로그를 시작하시게 되면 부딪히게 되는 애로사항이 참 많습니다.
이글을 쓰고 있는 저도 블로그를 시작한지 얼마 안돼서 스킨 선택부터 CSS적용 등 여러군데서 어려움이 있더라구요.
그래서 여기저기 html강좌 싸이트 들도 보고,
잘 만들어진 블로그 들도 기웃 거리면서 눈동냥, 귀동냥을 했답니다.
아! 지금도 여기저기 기웃 거리는 편이구요. ㅋㅋ
암튼 이 글은 저처럼 블로그를 꾸미고 싶어도 방법이 너무 어렵고 이해가 안가는 분들을 위해 조금이라도 도움이 될까 싶어 쓰는 글입니다.
앞으로 html에 대한 기초문법이나, css기초에 대해서도 글을 써볼까 합니다.
저는 사실 다른 포탈사이트에서 블로그를 시작했었는데요.
거기서는 사용자가 설정할 수 있는 것들에 대한 제약이 너무 많더라구요.
그래서 제 맘에 드는 블로그 스타일을 만들기 위해 알아 보다보니 초보자에게도 비교적 쉬운 접근이 가능한 곳이 티스토리라는 것을 알고 여기에 정착하게 됐답니다.
아~! 물론 티스토리가 초보자에게 쉬운 블로그라는 말은 아니구요. 블로그를 내맘대로 장식하고 스타일을 구현하는데 있어서 좀더 자유롭다는 뜻입니다.
이게 먼 말인지...ㄷㄷㄷ
암튼 처음 티스토리로 이사하기로 마음 먹고 아이디를 만들고, 처음 블로그를 개설 했을 때의 감정은 더도 아니고 덜도 아니고 그냥 멘붕이었답니다. ㅋㅋ
티스토리에 블로그를 개설하면 제일 먼저 스킨을 고르겠죠?
저도 스킨 선택 페이지에서 제 맘에 드는 심플한 스타일로 한넘을 찍었더랬죠.
바로 요넘인데요.
그리곤 적용 버튼을 딱 눌렀죠.
그랬더니 요렇게 되더군요.
멘 ~~~ 붕
다른 포털사이트 블로그의 경우, 처음에 블로그를 개설하면 환영메세지, 블로그 꾸미는 방법 등 초보 블로거로서 앞으로 해야 할 일들에 대한 안내글이 블로그 홈에 출력 되죠.
그래서 앞으로 내가 글을 쓰면 이렇게 꾸며진다 하는 정도의 감을 잡을 수 있죠.
그런데 티스토리는 내가 쓴 글이 없으면 아무것도 안보여주니 뭐 부터 해야 할지 당황하게 된답니다.
그랬던 저의 걸음마 시절을 생각하며,
이글을 보시는 분들에게 조금이라도 도움이 되고자 티스토리 스킨 적용하는 방법에 대해 조금 알아볼까 합니다.
티스토리 스킨 선택 페이지에 보면 깔끔하고 예쁜 디자인들이 많이 있구요.
개인 블로거들이 티스토리용 스킨을 제작해서 배포하시는 분들도 많답니다.
일단 티스토리 스킨 페이지에 있는 스킨을 하나 골라서 적용하는 방법부터 보죠.
스킨 관리 페이지에서 보면 스킨을 고르는 썸네일들이 있고, 클릭하면 아래에서 좀 더 큰 미리보기를 볼 수 있게 돼 있죠.
맘에 드시는 걸 골라서 내 블로그의 스킨으로 사용하면 되는데요.
일단 맘에 드는 걸 하나 골라서 적용해 볼까요?
하단에 보시면 미리보기 버튼(1)과 적용버튼(2)이 있는데요.
골라 놓은 스킨을 적용하기 전에 미리 보기 버튼(1)을 클릭해서 내 글에 어떻게 적용될지를 한번 보시구요.
맘에 든다면 적용 버튼(2)을 클릭하시면 적용됩니다.
이제 잘 적용되었는지 내 블로그 홈으로 가봅니다.
잘 적용됐네요.
이번엔 좀더 내 맘에 드는 스킨을 사용하기 위해 스킨을 개인적으로 배포하시는 분들의 스킨을 적용해보겠습니다.
먼저 스킨을 다운 받아야겠죠?
검색을 해보시면 티스토리용 스킨을 제작해서 배포하시는 분들이 많을 거예요.
맘에 드는 걸 찾으시려면 발품을 좀 팔아야겠죠?
일단 맘에 드시는 스킨을 찾으시면, 다운로드 합니다.
배포 스킨은 대부분 zip 파일로 압축이 되어 있습니다.
다운 받은 파일의 압축을 풀어 주시구요.
이제 다시 티스토리 관리자 화면의 스킨 페이지로 돌아옵니다.
그림처럼 현재 사용중인 스킨이 보이구요.
오른쪽 위에 보시면 스킨 등록이라고 버튼이 있습니다. 살포시 눌러주세요.
그림처럼 스킨등록 화면으로 변경됩니다.
화면 아래쪽에 있는 추가 버튼을 누릅니다.
그럼 이렇게 추가할 파일을 선택할 대화상자가 열리는데요.
첫 파일부터 마지막 파일까지 전체를 선택하시구요. 등록 해줍니다.
첫 파일을 클릭하고 SHIFT 키를 누른 상태에서 마지막 파일을 클릭하면 전부 선택됩니다.(ㅋㅋ 혹시나 모르시는 분이 계실까봐...)
이렇게 파일이 업로드되는 화면이 진행됩니다.
완료되면 이렇게 비어 있던 곳에 파일이 등록된 모습을 볼 수 있습니다.
파일 중 preview.gif 를 클릭하면 왼쪽 프리뷰 화면에 적용될 스킨의 미리보기를 볼 수도 있구요.
밑에 있는 저장 버튼을 누르면 됩니다.
그런데 혹시 제목을 안 쓰고 저장을 하게 되면 요렇게 경고창이 뜹니다.
아래 그림처럼 화면 오른쪽 위에 있는 스킨 제목란에 스킨 저장명을 입력하시면 됩니다.
입력할 때 나중에 배포자가 진행하는 업데이트나 소스 수정 팁 같은 안내를 이용할 때 다시 찾아가기 편하려면, 가급적 배포자의 원래 제목을 입력하시는 것이 좋겠죠?
혹시 내가 필요에 의해서 소스를 살짝 수정했다면 제목은 그대로 쓰고 마지막에 버전명만 살짝 바꾸면 됩니다.
예를 들면 Piano_Black_Tistory-09가 원 제목이라면 Piano_Black_Tistory-09_SB 이런식으로 바꾸는 거죠.
이제 스킨 보관함을 보면, 현재 적용중인 스킨이 위에 보이고 아래에 보면 새로 등록한 스킨이 보일 겁니다.
선택하고 적용 버튼을 누르면 적용 됐다는 안내 문구가 출력되고 스킨이 적용된답니다.
잘 됐는지 확인해야겠죠?
내 블로그 홈으로 가보죠.
제 경우는 이렇게 화면이 뜹니다.
저는 개인적으로 이 스킨이 맘에 들어서 지금 쓰고 있네요.
이 스킨이 혹시나 맘에 드시는 분이 계실까해서 링크를 걸어두겠습니다.
cssmayo.com라는 사이트에서 배포한 워드프레스용 스킨을 Juostory님이 티스토리에 맞게 수정한 스킨입니다.
다운로드 받으실 분은 아래 페이지로 이동하셔서 다운 받으세요.
mysecretblue.tistory.com/27더불어 저도 감사의 인사를 드립니다. Thank you~.
당분간은 스킨 디자인에 대한 스트레스는 없을 것 같네요.
이제 글이나 잘 쓰면 될 거 같아요. ^^
여러분도 맘에 드는 스킨이 있다면 이렇게 사용하시면 되겠습니다.
오늘 글은 여기까지 입니다.
어떻게 조금 도움이 되셨는지 모르겠네요.
도움이 되셨다면 추천 버튼 한 번 클릭해주시는 거 아시죠? ㅋㅋ
잘 부탁 드립니다. 꾸벅 ^^
'블로그 꾸미기 > 스킨' 카테고리의 다른 글
| 티스토리 스킨 #3 Neutral 소개 (20) | 2013.03.08 |
|---|---|
| 티스토리 스킨 #2 초코테마 소개 (4) | 2013.03.07 |
| 티스토리 스킨 iNove 중요 내용 수정 (0) | 2013.03.07 |
| 티스토리 스킨 iNove 폰트 변경 (0) | 2013.03.06 |
| 티스토리 스킨 #1 iNove 소개 (3) | 2013.03.06 |