- HOME
- Post in | 블로그 꾸미기/스킨
- Post at | 2013. 3. 6. 23:27 | by SecretBLue.
- View comment
티스토리 스킨 iNove 폰트 변경
지난 글을 통해 iNove_tyzen 스킨을 소개해 드렸는데요.
적용해 보셨나요? 어떠셨어요?
저는 본문 글씨가 너무 작아서 방문자들이 눈이 아프지 않을까 하는 걱정이 들더라구요.
물론 제가 보는데도 좀 불편하기도 하구요.
시력이 별로 좋은 편이 아니라서...ㅠㅜ
그래서 혹시 저처럼 폰트 사이즈에 만족치 못하시는 분들이 계시다면, 폰트를 수정하는 방법에 대해서도 안내해 드려야 제가 소개해 드린 스킨에 대한 책임을 완수하는 거라 생각해서 이렇게 바로 글을 쓰게 됐습니다.
기특하죠?
토닥 토닥~~~
궁디 팡팡~~~ ㅋㅋ
자 그럼 또 저를 따라 가보실까요?
먼저 글자가 얼마나 작은지 보시죠.
제 블로그 글인데요.
원본 100% 크기로 크롭만 한 상태입니다.
취향에 따라 작은 글씨가 깔끔하고 예쁘다고 느끼시는 분도 계실테지만,
어떤 분은 눈이 아플 수도 있겠다고 생각이 들더라구요.
물론 스킨을 디자인 하신 분이 가장 잘 어울린다고 생각되는 font-size를 설정하신 거라,
폰트를 수정한다는 것이 실례가 될 수도 있겠지만,
또 한편으론 작은 글씨 때문에 블로거가 전하고자 하는 정보 전달에 방해가 될 수도 있을 거라고 생각합니다.
암튼 수정해 보죠.
일단 관리 페이지로 가야겠죠?
아래 그림의 (1) 버튼을 클릭하시면 오른쪽에 HTML/CSS를 수정 또는 파일을 추가 할 수 있는 화면이 나옵니다.
우리가 수정할 곳은 아래쪽에 있는 (2) style.css에 있습니다.
그런데 화면이 굉장히 작죠?
(3) 에 화살표를 누르시면 창이 커지니까 참고하시구요.
style.css의 내용들이 쫙 펼쳐져 있죠.
저도 처음엔 도대체 이게 뭔가 싶을 정도로 눈이 빙빙 돌더라구요.
알아 볼 수 없는 이상한 글자만 잔뜩 써있고, 기호도 막~ 있고...ㅠㅜ
하지만 우리가 오늘 수정할 곳은 아~~~~~~~~주 간단하답니다. ^^
우선 본문에 적용되는 font가 어디에 정의 되어 있는지 찾아야 하는데요.
제가 확인해 보니 body 태그에 정의 되어 있더군요.
그림을 보시면서 따라 하시면 쉬울테니 일단 body 태그를 찾아 주세요.
font-family가 정의 되어 있고, 그 바로 아래에 font-size:0.75em; 이라고 되어 있는 걸 찾으셨다면 이미 성공하셨다고 보셔도 됩니다.
0.75em 이라고 되어 있는 걸 1em 으로 바꿔 주세요.
em 이 의미하는 건 나중에 html 기초에 대해 말씀 드릴 기회가 된다면 설명 드리기로 하구요.
여기선 걍 PASS 할께요. ^^ (귀찮... ㄷㄷㄷ)
암튼 이 것만 수정하면 글자 크기가 아래 그림처럼 커진답니다.
어떤가요?
이 정도 크기면 보기에도 편안하지 않나요?
저는 이 정도 크기면 될 것 같아요.
조금 더 크게 하고 싶으시면 1.2em 정도로 하셔도 되구요.
너무 크다 싶으신 분은 0.9em 정도로 수정하시면 됩니다.
참고로 이 스킨(iNove_tyzen)에만 적용하는 font-size 수정 방법입니다.
다른 스킨에서 똑 같이 따라 하시면 스킨 전체의 글자 크기가 틀어져 버릴 수도 있으니,
주의하세요.
각 스킨들 마다 폰트를 적용하는 방법들이 전부 다르니 꼭 신중하게 확인하셔야 합니다.
[수정1] 여러분께서 보고 계신 지금 이 글은 1em 에서 0.9em 으로 추가 수정한 화면입니다.
글을 다 쓰고서 봤더니 너무 큰 것 같은 감이 있어서 수정했습니다. ^^
[수정2] 스킨 우측 하단에 있는 mail 버튼과 twitter 버튼을 클릭 했을 때 javascript 가 스킨 원본 그대로 적용되어 있더군요. 사용자 분에게 맞도록 수정해야 할 듯합니다. 내일 수정하는 법도 글을 올리겠습니다.
스킨을 바로 적용하면서 글을 썼더니 수정할 게 많네요. Sorry~!
글은 여기까집니다.
도움이 되셨는지...?
도움이 되셨다면~ 버튼을~ 눌러주세요. (요건 신동엽 불후의 명곡2 버전입니다. 자체 음성 지원 좀.... ㅋㅋㅋ)
'블로그 꾸미기 > 스킨' 카테고리의 다른 글
| 티스토리 스킨 #3 Neutral 소개 (20) | 2013.03.08 |
|---|---|
| 티스토리 스킨 #2 초코테마 소개 (4) | 2013.03.07 |
| 티스토리 스킨 iNove 중요 내용 수정 (0) | 2013.03.07 |
| 티스토리 스킨 #1 iNove 소개 (3) | 2013.03.06 |
| 티스토리 스킨 적용하기 (24) | 2013.03.05 |
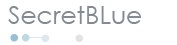






 inove_tyzen.zip
inove_tyzen.zip






















